 |
 |
 |
 Editors water-cooler Editors water-cooler, The place to ask questions about editing |
|
 Jul 5 2023, 18:43
Jul 5 2023, 18:43
|
LIQUIDPANT
Lurker
Group: Lurkers
Posts: 2
Joined: 30-September 18

|
I started editing a doujin, and when I tried using Save for Web, it made the image darker when using the preferred settings. The images are quite large, and photoshop CS6 warned me that it was too big for what Save for Web was designed for. I moved to CC 2019 to see if it would return to normal, and it doesn't give the warning anymore, but still darkens the image. As you can see in the image, the only setting I changed between each sample was the color reduction algorithm between Selective, Adaptive, and Restrictive. Selective doesn't have this problem, so would it be acceptable to just use Selective, or is there something that can be done? 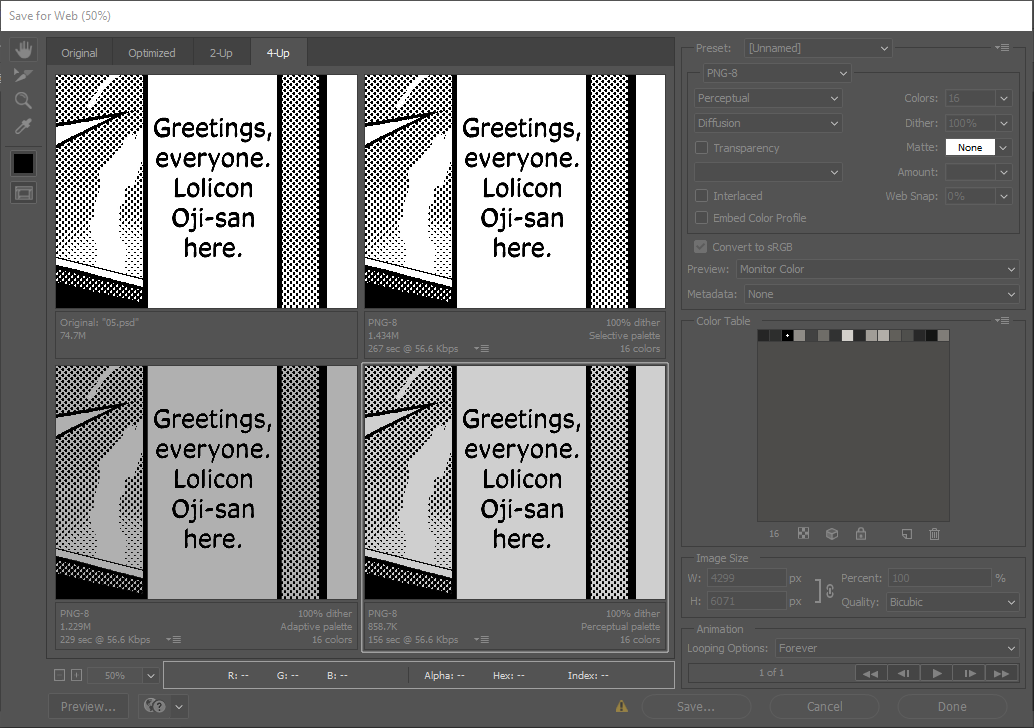 This is the doujin I'm working on: Jouhou Kaihen Lolicon Oji-san 1.5 http://ehentaihip.com/g/1576657/d308c40852/ |
|
|
|
|
 |
|
 Jul 7 2023, 05:27
Jul 7 2023, 05:27
|
LIQUIDPANT
Lurker
Group: Lurkers
Posts: 2
Joined: 30-September 18

|
QUOTE(LIQUIDPANT @ Jul 5 2023, 11:43) 
I started editing a doujin, and when I tried using Save for Web, it made the image darker when using the preferred settings. The images are quite large, and photoshop CS6 warned me that it was too big for what Save for Web was designed for. I moved to CC 2019 to see if it would return to normal, and it doesn't give the warning anymore, but still darkens the image. As you can see in the image, the only setting I changed between each sample was the color reduction algorithm between Selective, Adaptive, and Restrictive. Selective doesn't have this problem, so would it be acceptable to just use Selective, or is there something that can be done?
Turns out since 2017 or so Save for Web has been deprecated by the Export As feature. The options aren't as detailed, but it's made for larger images. Just hit Export As, select PNG and check the Smaller File (8 bit) box. Maybe stick to Save for Web if it doesn't give you problems, and use Export As for large images. |
|
|
|
|
 |
|
 Jul 7 2023, 19:49
Jul 7 2023, 19:49
|
Ancient-Alien
Newcomer
 Group: Members
Posts: 14
Joined: 11-January 17

|
QUOTE(LIQUIDPANT @ Jul 5 2023, 18:43) 
I started editing a doujin, and when I tried using Save for Web, it made the image darker when using the preferred settings. The images are quite large, and photoshop CS6 warned me that it was too big for what Save for Web was designed for. I moved to CC 2019 to see if it would return to normal, and it doesn't give the warning anymore, but still darkens the image. As you can see in the image, the only setting I changed between each sample was the color reduction algorithm between Selective, Adaptive, and Restrictive. Selective doesn't have this problem, so would it be acceptable to just use Selective, or is there something that can be done?
I looked at the doujin RAW and my advice is just save them as grayscale PNG and don't bother with save for web settings. From my experience with images like this I estimate this will reduce the filesize for each image to around 3MB maybe even lower. This post has been edited by Ancient-Alien: Jul 7 2023, 19:52 |
|
|
|
|
 |
|
 Sep 14 2023, 04:18
Sep 14 2023, 04:18
|
Vile Mk 2
Group: Members
Posts: 157
Joined: 19-July 14

|
Problem with image: Greetings, I want to edit an image to put the title in english over it, now, this is a CG and this image in particular don't have a cleaned version, so I have to create it since 0. However, there are a similar image just with diferent saturation, So I think that maybe with some work and an extra editing I can merge the 2 images making my work easier than If I put color over title. However I can't figure out an appropriate way to do it and all my tries end in failure. These are the images and the third one is the merged image without edition.    |
|
|
|
|
 |
|
 Sep 17 2023, 05:59
Sep 17 2023, 05:59
|
Saki-Kotowari
Newcomer
 Group: Members
Posts: 17
Joined: 27-December 21

|
QUOTE(Vile Mk 2 @ Sep 14 2023, 04:18)  Problem with image: Greetings, I want to edit an image to put the title in english over it, now, this is a CG and this image in particular don't have a cleaned version, so I have to create it since 0. However, there are a similar image just with diferent saturation, So I think that maybe with some work and an extra editing I can merge the 2 images making my work easier than If I put color over title. However I can't figure out an appropriate way to do it and all my tries end in failure. These are the images and the third one is the merged image without edition.    I don't know the best way on top of my head for this situation. I often find myself trying different solutions for difficult jobs until it looks halfway decent. Here are some ideas: First, I would try to make the titleless image match the original image, instead of erasing the title from the original image. In Photoshop, [Ctrl + U] allows you to adjust the saturation of your currently selected layer. Maybe try to cut out the character in the titleless file and adjust the saturation for the background layer untill it looks similar to the original file (might not be possible). You can also try to google "color correction" and try some tricks you find there. I'm a beginner on this subject myself. Aside from the saturation, the original file also has some additional flowers. You can recreate their shapes as they are pretty basic and place them, where they were in the original file. Or try to find some brushes with similar shapes and put a similar flower on the correct spot. You can also try to adjust the saturation [Ctrl + U] of the layer you put on top of the title and try to match it to the background, then you would only need to fix the flowers that weren't on the titleless picture. Me trying something like this in the past was usually never that simple and needed some additional trial and error. So this might not work as easily as it should. Lastly, you can also erase the title by hand and use your layer as a guide. This is the handwork you would want to avoid. This post has been edited by Saki-Kotowari: Sep 17 2023, 06:07 |
|
|
|
|
 |
|
 Sep 23 2023, 03:32
Sep 23 2023, 03:32
|
b51de
Newcomer
 Group: Members
Posts: 43
Joined: 18-May 10

|
Non-editor here with a stupid question.
I'm trying to upload a raw gallery with some pages that are over 20 MB, and don't know how to downscale them as close as possible to under the limit.
What's the way to accomplish this in GIMP? I use it so seldom that I have to review a ton of documentation just to do anything, so just knowing where to look and what to trial-and-error with would be a big help.
This post has been edited by b51de: Sep 23 2023, 03:43
|
|
|
|
|
 |
|
 Sep 23 2023, 04:12
Sep 23 2023, 04:12
|
Super Shanko
Group: Members
Posts: 5,602
Joined: 29-June 08

|
QUOTE(b51de @ Sep 22 2023, 18:32) 
Non-editor here with a stupid question.
I'm trying to upload a raw gallery with some pages that are over 20 MB, and don't know how to downscale them as close as possible to under the limit.
What's the way to accomplish this in GIMP? I use it so seldom that I have to review a ton of documentation just to do anything, so just knowing where to look and what to trial-and-error with would be a big help.
if it's anything like Photoshop, then yes. The easiest means would be to just reduce the dimensions of the page. From the sounds of it they're pretty large, so just shoot for around 3000x high. That's plenty big enough. |
|
|
|
|
 |
|
 Oct 8 2023, 21:33
Oct 8 2023, 21:33
|
qazmlpok
Group: Members
Posts: 141
Joined: 2-June 10

|
QUOTE(b51de @ Sep 22 2023, 21:32) 
Non-editor here with a stupid question.
I'm trying to upload a raw gallery with some pages that are over 20 MB, and don't know how to downscale them as close as possible to under the limit.
What's the way to accomplish this in GIMP? I use it so seldom that I have to review a ton of documentation just to do anything, so just knowing where to look and what to trial-and-error with would be a big help.
In GIMP, you want Image -> Scale Image. Pick the new width/height, or switch to units to "%" and put in 50 or so. It will automatically change both Width and Height at once to keep the aspect ratio. However, if these are digital manga images, in black&white and saved as JPG, first try saving it as a PNG without changing the image size at all. I've run into a huge number of digital manga that have terrible settings and are massively oversized. Just re-saving them as PNG will frequently reduce the filesize to a third. |
|
|
|
|
 |
|
|
 |
|
 Jun 2 2024, 15:05
Jun 2 2024, 15:05
|
Sucr0se
Lurker
Group: Recruits
Posts: 9
Joined: 16-April 24

|
Hey y'all! After having to quit Photoshop a few months ago, I've been using GIMP as a replacement. But I'm running into some issues that I'd love help with from other GIMP users: - Whenever anything is resized or rotated the resampling completely fucks the quality of the layer. It's infuriating, and badly limits what I can do while keeping the final product at an acceptable level of quality. Am I missing a setting or something? Am I just spoiled by Photoshop's smart objects?
- Text handling is... Not Good. I'm having to adjust the kerning character-by-character and the leading line-by-line to make it not dogshit. Even searching for fonts is buggy as hell: Half the time if I type more than one letter into the font list it'll just stop responding. Is this how it's supposed to work? Any suggested plugins for workable font management?
- Please tell me there's a setting to at least keep the text controls on-screen, instead of locked to the edge of the text box. With particularly long lines or narrow speech bubbles, zooming in means the settings are all off the edge of the screen. And the typeface and size controls in the sidebar seem to only change the default settings, while the spacing and leading controls right below will actually change the active type.
Alternately, if anyone has different free editing software they like, I'm all ears! |
|
|
|
|
 |
|
 Jun 3 2024, 00:11
Jun 3 2024, 00:11
|
crimsonraes
Newcomer
  Group: Members
Posts: 93
Joined: 13-May 19

|
I've seen a few new editors try to use GIMP for editing, and whenever they complain about the issues you listed, they always get the same answer: use PS.
Maybe you have legitimate issues as to why you've moved away from PS, but GIMP isn't a good replacement. The only other editing software I know others use to some success is CSP, which is also paid software.
|
|
|
|
|
 |
|
 Jun 3 2024, 19:46
Jun 3 2024, 19:46
|
Ancient-Alien
Newcomer
 Group: Members
Posts: 14
Joined: 11-January 17

|
QUOTE(Sucr0se @ Jun 2 2024, 15:05)  Hey y'all! After having to quit Photoshop a few months ago, I've been using GIMP as a replacement. But I'm running into some issues that I'd love help with from other GIMP users: - Whenever anything is resized or rotated the resampling completely fucks the quality of the layer. It's infuriating, and badly limits what I can do while keeping the final product at an acceptable level of quality. Am I missing a setting or something? Am I just spoiled by Photoshop's smart objects?
- Text handling is... Not Good. I'm having to adjust the kerning character-by-character and the leading line-by-line to make it not dogshit. Even searching for fonts is buggy as hell: Half the time if I type more than one letter into the font list it'll just stop responding. Is this how it's supposed to work? Any suggested plugins for workable font management?
- Please tell me there's a setting to at least keep the text controls on-screen, instead of locked to the edge of the text box. With particularly long lines or narrow speech bubbles, zooming in means the settings are all off the edge of the screen. And the typeface and size controls in the sidebar seem to only change the default settings, while the spacing and leading controls right below will actually change the active type.
Alternately, if anyone has different free editing software they like, I'm all ears! GIMP Editor here, yes you are spoiled by PS. But PS is developed by a multibillion dollar company and GIMP by volunteers. 1. I asume you're meaning text layers, right? For rotating text without quality loss you'll have to take a detour: a. type your text in the font you desire and check for typos because you can't make corrections later b. right click on the text or easier the text layer on the layers tab and choose "path from text" (or whatever is's called in your default language) c. switch to the paths tab make it visible and manipulate it with whatever tools you like d. when done use fill path on a layer other than the original text layer 2. I can't confirm most of your problems from my experience. Don't use fixed textboxes they can do horrible things. Just click on the image type your text and break the lines manually. 3. You can have the settings for all tools on display. You just have to have the tab for tool settings at one of the positions for tabs open. 4. Selecting Fonts: Don't use the fonts tab. For me it already breaks at 1 character. Select fonts either via the tab for tool settings (here you will change the font for all upcoming bubbles) or the tool box that pops up when you're working on a text. Here youn can put in as many characters as you like while searching for fonts as long as you have more than 1 option to choose from. If only 1 option is left it unfortunately breaks. I hope this is helpful. For basic questions about using GIMP, there are a few tutorials on their side, there is also youtube and if anyone feels really oldschool you can go and by a book |
|
|
|
|
 |
|
 Jun 5 2024, 04:42
Jun 5 2024, 04:42
|
Andy Waltfeld
Group: Members
Posts: 284
Joined: 31-January 09

|
So I want to recreate a simple "TV turnoff" gradient because it's presumably easier than Clone Stamping the katakana off.  Good News: it looks simple enough to do with as few as three layers in Paint.NET: one for a horizontal white line on black background (and a quick horizontal blur), and one apiece for two Diamond Gradients at a 45° offset from one another. Bad News: I have no earthly idea what combination of Gradient Tool Blend Modes and Layer Blend Modes will produce two gradients with this synergy. I've tried combos of Glow/Glow but gotten a much fatter radius at the midpoint, generally to the point of overtaking the vertex lines and nearby fading. |
|
|
|
1 User(s) are reading this topic (1 Guests and 0 Anonymous Users)
0 Members:
|
 |
 |
 |
|